How to Upload Photos to Google Drive From Android Phone
Demand to Backup Photos to Google Drive
In our daily life, the bulk of people will take photos, especially on an of import 24-hour interval. And all of the photos are full of the wonderful moment which y'all want to treasure as among the very best. To prevent losing your bully memory, y'all need a safer style, like cloud backup. One of the best ways is to backup your photos to Google Bulldoze. But why Google Drive?
Compared with other devices, Google Drive is much safer and can reduce the take chances of data loss. Once y'all fill-in data using corresponding software released by Google or other company, it will automatically backup to the web-based Google Drive. And you can access your Google Bulldoze simply if in that location is a network. Also, there is no risk of data loss attributable to Hard Bulldoze Failure, Arrangement Crash, etc.
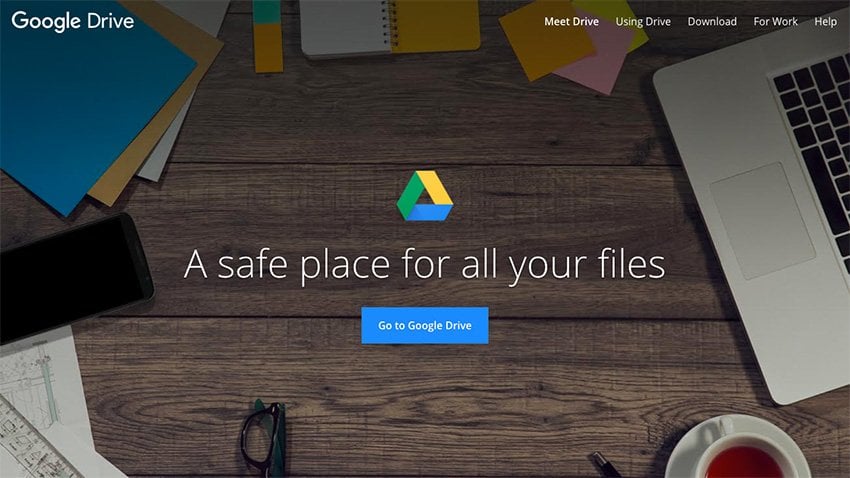
So, go along reading beneath and learn how to motorcar backup photos to Google Drive from Android? Here are iv useful ways, you tin can cull 1 per your needs. Delight remember to create a Google Account and download Google Photos or Google Bulldoze on your Android Phone.
How to Easily Fill-in Photos to Google Drive
You will learn 4 methods to backup photos to Google Drive, namely using Google Photos, Google Drive app, Android Backup Service, free backup software. To backup photos on your Android phone, endeavor the previous three methods. If the photos y'all want to fill-in are on your estimator, you can directly the 4th method.
Method 1: Fill-in Photos to Google Drive using Google Photos
Step 1. Open Google Photos app on your Android Telephone.
Footstep 2.Click Menu at the pinnacle left corner.
Footstep 3.Click Setting to summon the side by side window.
Step iv. Click push buttonat the right side of Google Drive, and then click Photos to upload your photos.
It's very useful. But yous may feel upset by a feature namedauto collage creation. This feature cannot differentiate photos which have been edited and which have non. At last, there are iii to 4 of the same photos.
If you desire to restore deleted photos, you can navigate to Google Photos app > Card > Trash, and then bear on the photos y'all want to restore and select Restore at the pinnacle right corner. And it will be restored to your Google Photos library and added dorsum into any albums information technology was in.
Method 2: Upload Photos to Google Bulldoze Automatically using Google Drive app
Step 1.Turn on Wi-Fi of your phone or cellular connexion.
Step 2.Open your Google Drive.
Footstep three.Tap the Plus icon at the corner, and and then y'all will see a new window.
Step 4. Click Upload to add photos.
Step 5.Add photos from Android telephone, and so tap Washed after you select all the photos you desire to automatically upload to Google Drive. At last, wait for the concluding result.
Google Drive can aid you upoad files. Just you may feel upset by its uploading and downloading speed. When a large amount of people upload and download photos at the same time,the speed will deadening downwards.
Method 3: Backup Photos to Google Bulldoze using Android Backup Service
Step 1.Go to Settings. This is the gear-shaped icon on your Android telephone. Information technology offers yous the ability to backup your data with Android Fill-in service. This is particularly useful if you need to erase the data on your electric current 1.
Step 2.Go to Personal. This volition permit you to manage and review your personal info, privacy settings and business relationship history settings.
Footstep 3. Choose Backup and Reset
Step 4. Tick the Checkbox of Back upward my information and enable automatic fill-in.
Method 4: Auto bakcup photos to Google Bulldoze using AOMEI Backupper Standard
Hither you lot will use free file sync software AOMEI Backupper Standard to fill-in photos to Google Drive, which can save much infinite for your phone and greatly reduce the sync time. Information technology has an intuitive interface, and so all users tin can utilize information technology smoothly, fifty-fifty the novices.
In addition, here are some useful features of information technology. Please stay for a while and check it yourself.
-
Sync all photoes, even the edited.
-
Back up multiple sync locations: Yous can sync folder to network bulldoze, deject drive, NAS, external hard drive, USB flash drive, etc.
-
Work well in schedule sync: Yous tin sync files in daily/weekly/monthly.
-
Compatible with all the Windows system: You can sync files in Windows eleven/10/8/vii/XP/Vista.
Step 1.Download Google Drive app on your computer and then connect your Android phone using the USB cable. Be certain they are well configured.
Step two. Download gratuitous file sync software - AOMEI Backupper and install it on your computer. Then, launch it and clickBackup and File Sync.

Step 3.Click Add together Folder > Computer/This PCsubsequently so select photos from Android phone.

Pace four. Click drop-downwards menu andSelect a deject drive to access the adjacent window.
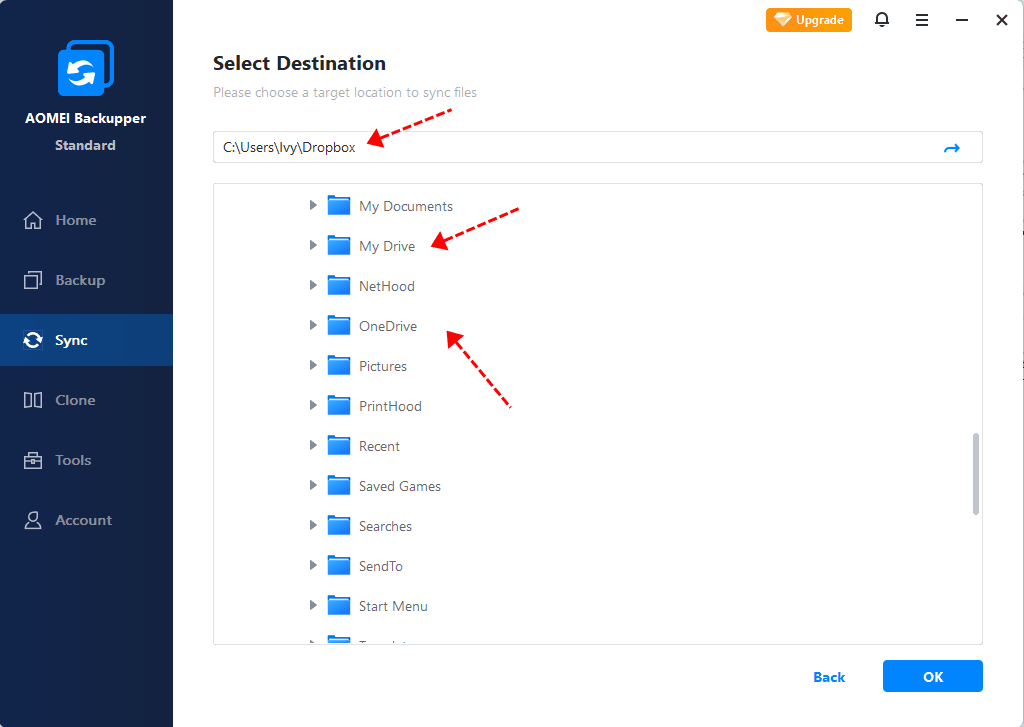
Then, selectGoogle Drive as fill-in destination and click OK to confirm.
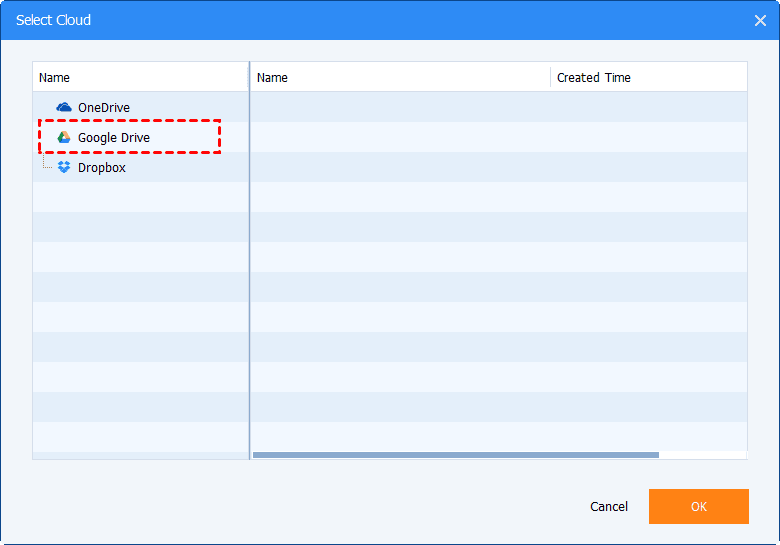
Step five. After that, you volition go dorsum to the Bones Sync main page. Click Schedule and select daily/weekly/monthly to automobile sync files. So, confirm all the selected items are correct and click First Sync to backup photos.
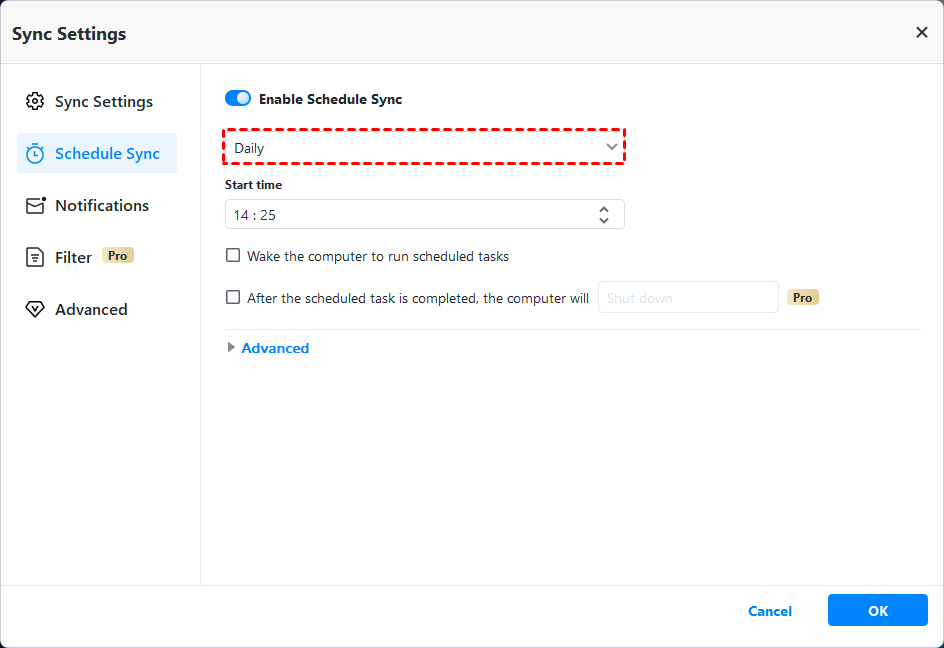
Notes:
✦Don't modify the source folder name of the schedule sync chore, or the program cannot synchronize the selected binder anymore.
✦ The cadre of "Basic Sync" is one-way file sync, which only sync changes from source folder to destination folder. And it will not transfer the deleted files automatically, you need to set up it in "Options".
✦ If y'all want an easier way to sync all changed to the target folder including the deleted files or folders, yous could consider using "Real-Fourth dimension Sync", "Mirror-Sync" or "Two-Manner Sync" in AOMEI Backupper Professional.
What do you need to do after backup?
Now, you lot may already backup photos to Google Drive successfully, but it's not over. You still need to check if your photos are backed up or manage the backed photos.
Check if your photos are backed up
Stride ane. Open the Google Photos app.
Footstep 2. Tap Photos. Yous will find this at the bottom
Step three. Photos that are not backed upwards will take an icon, which looks similar a cloud, struck diagonally.
Observe and manage the backed upwardly photos
Pace 1. Open Google Drive app.
Pace ii. Tap Menu at the top left corner.
Pace 3. Tap Backups and choose whatsoever backup you want to manage at the next window.
Determination
Bankroll up photos to Google Drive is one of the best ways to protect your photos. And it reduces the run a risk of losing your neat memory with these photos. You lot can choose a mode you like from above.
Honestly, if yous don't desire install whatever app on your phone, after all, the phone retention is inherently modest, y'all could utilise free file sync software AOMEI Backupper to complete this process on your computer.
It supports automatically syncing your photos per day/week/month. And it also has potent compatibility in backup storage, so you tin can fill-in your photos on various storage devices like Android telephone, USB Flash hard bulldoze, NAS, deject bulldoze, etc.
Source: https://www.ubackup.com/backup-restore/backup-photos-to-google-drive.html
0 Response to "How to Upload Photos to Google Drive From Android Phone"
Post a Comment